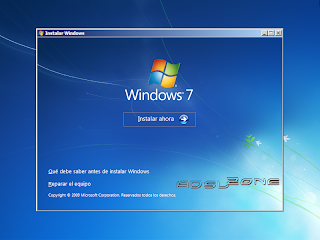- PARA QUE ES NECESARIO REALIZAR PARTICIONES DEL DISCO DURO?
Para poder tener varios sistemas operativos o almacenamientos. - ¿QUE TAMAÑO DEBE TENER LA PARTICION DE INTERCAMBIO?
Dos veces la memoria RAM - ¿QUE ES UNA DISTRIBUCION GNU/LINUX?
Coleccion de software que forma un sistema operativo basado en el kernel del Linux. - ¿CUANTOS TIPOS DE PARTICIONES EXISTEN?
Tres(extendidas, primarias, logicas) - ¿DEBEMOS AL MENOS CREAR UN USUARIO MAS ADEMAS DEL ROOT?
Si - ¿CUALES SON LOS GESTORES DE ARRANQUE?
GRUB, LILO
hey..!!
Bienvenido...!! a mi cuaderno digital..!! espero que te guste..!! :P
domingo, 9 de octubre de 2011
PREGUNTAS. TEMAS 3
PREGUNTAS..!!!
- DEFINA ¿QUE ES LA BIOS?El BIOS es un software que localiza y reconoce todos los dispositivos necesarios para cargar el sistema operativo en la memoria RAM.
- DESCRIBA SOBRE LOS MODELOS DE PLACA DE BASE.En los ordenadores actuales existen seis tipos básicos de placas base, en función de la CPU: Socket 7, Socket 8, Super 7, Slot 1, Slot 2 y Socket 370. Las placas Socket 7 albergan los procesadores Pentium. Las placas Socket 8, muy escasas, albergan los extinguidos procesadores Pentium Pro. Las placas Slot 1 son necesarias para suministrar soporte a los Pentium II/III y Celeron, y suelen disponer del formato ATX, que reorganiza la localización de las tarjetas, para que quepa mayor cantidad en el mismo espacio, y se reduzca el cruce de cables internos.
- DESCRIBA LOS PASOS IMPORTANTES DE LA INSTALACION DE WINDOWS Y LINUXPasos para instalar windows:
1.Enciende tu ordenador e introduce el DVD de instalación de Windows 7, cuando te aparezca en la pantalla un mensaje que dice “presiona cualquier tecla para arrancar desde la unidad de DVD o CD” presiona cualquier tecla.
2.Espera a que se cargue la interfaz de la instalación y cuando haya cargado te preguntará el idioma que deseas instalar, el formato de la hora y la moneda dependiendo de tu país y el tipo de teclado que tienes y das click en siguiente.
3.Después de eso solamente tienes que hacer click en el botón instalar y elinstaladorcomenzará a trabajar por sí solo expandiendo los archivos e instalando.
4.El ordenador se reiniciará después de haber completado el paso 3 y te comenzará a pedir tus datos, como el nombre de usuario y el nombre de la PC.
5.Después te pedirá la contraseña de tu usuario, la puedes dejar en blanco para que no tenga contraseña.
6.Ahora tienes que introducir la clave de Windows 7, si te registraste en el sitio de Microsoft entonces puedes usar el número de serie que te dieron gratis.
7.En este paso te pregunta como quieres que sea tu configuración de actualizaciones automáticas.
8.Finalmente tienes que elegir la zona horaria del lugar donde estás y la fecha.
9.Terminando esto Windows 7 se iniciará por primera vez y a disfrutarlo.
Pasos para instalar Linux:
1. Instalacion desde el CD-ROM
2. Seleccion de idioma.
3. Deteccion del mouse
4. Seleccion del tipo de teclado.
5. Seleccion del tipo de instalacion.
6. Particionamiento del disco duro.
7. Seleccion de paquetes
8. Seleccion de tarjeta de red.
9. Seleccion de tarjeta de video.
10. Seleccion de monitor.
11. Configuracion del escritorio.
12. Configuracion del usuario.
13. Configuracion del gestor de arranque.
14. Crear un disco de arranque.
- DEFINA ¿QUE SON PARTICIONES?Una partición es una división de una base de datos lógica o sus elementos constituyentes en partes independientes.
- ¿PORQUE DEBEMOS PARTICIONAR A UN DISCO DURO?Hay varias razones por las que podemos tener interés en particionar el disco duro, por ejemplo para:
- Instalar un sistema operativo adicional.
- Separar los datos: en una partición el sistema operativo y los programas, en otra partición los archivos personales, con la ventaja que en adelante se podrá formatear sólo la particón donde se encuentran el sistema operativo y los programas.
- Crear una imagen del sistema: ya que esta operación requiere que tengamos otra partición.
- Reducir el tiempo de desfragmentación (total) sólo al tamaño de la partición.
- INDIQUE A QUE SE REFIERE CON EL SISTEMA DE FICHERO RAIZEs el fichero principal que corresponde con el directorio raiz, y se refiere a que ocupa una particion del disco duro, en donde se puede guaradar toda la informacion en este fichero.
- CUALES SON LAS FORMAS DE INSTALACIONSon de 3 formas:-Boteando desde un CD-ROM local.-Desde un disco duro.-Desde la red por FTP, http, nfs.
- CUALES SON LOS ARCHIVOS NATIVOS DE LINUXEl sistema de archivos nativo de Linux es el ext2 y la ultima version mejorada es el ext3.
- ¿QUE ES EL PUNTO DE MOTAJE?En Linux el punto de montaje / (root) es la direccion raiz de todo es algo que contiene todo a partir de ese punto de montaje, se crea toda la estructura de directorios.
- ¿QUE ES LINUX SWAP?Es una parte de tu disco duro destinado para descargar la informacion que tiene tu memoria ram que no has utilizado por un momento de tiempo.
- ¿QUE ES HOME?Es lo principal y lo mas importante del sistema opertativo linux.
- ¿QUE ES UNA DIRECCION IP?Una dirección IP es una etiqueta numérica que identifica, de manera lógica y jerárquica, a un interfaz de un dispositivo dentro de una red que utilice el protocolo IP.
- ¿QUE ES UN DNS?Es un sistema que permite la actualización de la información sobre nombres de dominio situada en un servidor de nombres.
- ¿QUE ES UN GRUB?Gestor de arranque en modo grafico.
- ¿QUE SIGNIFICA FTP?Protocolo de Transferencia de Archivos
INSTALACIÓN DE WINDOWS 7
Introduciremos el DVD deWindows 7 y, si fuera necesario, deberemos cambiar en la BIOS el orden de arranque de dispositivos, para que se ejecute el programa de instalación de Windows 7 desde el DVD.
Una vez arrancado el programa de instalación, nos aparecerá la siguiente ventana:
Pulsamos en “Siguiente” , de forma que nos aparecerá otra ventana en la cual comenzaremos la instalación:Pulsamos en el botón “Instalar ahora” , de forma que se iniciará el programa de instalación:
En la siguiente ventana, aceptamos los términos de licencia y pulsamos en “Siguiente” :
Ahora tendremos que elegir si queremos actualizar a Windows 7 desde una versión anterior de Windows ya instalada previamente, o si queremos realizar una instalación nueva . Recomendamos instalar desde cero en una partición vacía (sin datos existentes), eligiendo la opción “Personalizada”
2. Particionamiento del disco duro
Se nos preguntará en qué disco duro o partición queremos instalar Windows 7 . Aquí tenemos varias opciones:
- Si tenemos ya creada previamente una partición o si tenemos un espacio libre sin particionar y no queremos hacer particiones (se pueden crear particiones posteriormente), entonces seleccionamos el disco o partición donde se instalará Windows 7 , pulsamos en “Siguiente” y pasaremos directamente al apartado 3. Instalación de Windows 7 :
3. Instalación de Windows 7
De esta manera, el proceso de instalación de Windows 7 comienza:
Durante dicho proceso, se reiniciará el sistema:
En este momento, se nos pedirá un nombre de usuario y de equipo . Los escribimos y pulsamos en “Siguiente” :
Una vez escogido el nombre de usuario con el que nos conectaremos al sistema operativo, nos aparecerá una ventana para elegir la contraseña de nuestro usuario , así como una frase o indicio de la contraseña para que Windows nos la muestre en caso de que se no olvidara. Rellenamos dichos datos y pulsamos en “Siguiente” :
El programa de instalación nos pedirá que escojamos si queremos instalar solamente las actualizaciones de seguridad y las que Microsoft considere como importantes, o si queremos usar la configuración recomendada por Microsoft. Es importante saber que esta configuración se puede cambiar posteriormente una vez instalado Windows 7 , por lo que no es crítica la elección que hagamos en este momento. Recomendamos escoger la opción“Instalar sólo las actualizaciones importantes” :
Escogeremos la fecha y hora del sistema , así como la zona horaria en la que nos encontremos, y pulsamos en “Siguiente” :
En este punto, tendremos que elegir la configuración de red que tendrá el sistema, dependiendo de dónde esté conectado. Elegimos la opción que más se ajuste a las características de nuestro sistema. En nuestro caso, elegimos “Red doméstica” :
Ya estamos en la recta final de la instalación, pues habiendo escogido toda la configuración que deseamos, el programa de instalación de Windows 7 la pondrá en práctica:
En este momento, ya hemos terminado la instalación y podemos ver la esperada pantalla del escritorio de Windows 7 :
Como nota final, cabe indicar que la instalación limpia de Windows 7 Ultimate 64 bits (sin programas adicionales) que hemos realizado en este tutorial ocupa aproximadamente unos 13 GB ó 14 GB de espacio en el disco duro.
Aquí un video:
INSTALACIÓN DE UBUNTU
1.- Una vez que tengan el cd de Ubuntu 9.10 en sus manos lo colocan en la lectora de CD y prenden la PC. La primera pantalla con la que nos toparemos sera la de eleccion del idioma:
Ahora se inicia el asistente de instalacion y la primer pantalla del asistente es nuevamente la seleccion del idioma. Elijan el que quieran, supongo que sera español.
Luego seguimos con otro paso super sencillo que es la seleccion de la distribucion del teclado.
Al darle click a instalar el sistema se comenzara a instalar, no tardara mucho, de 4 a 10 minutos. Y nos mostrara una diapositivas de los programas que trae ubuntu mientras esperamos.
En la siguiente pantalla nos apareceran 5 opciones, de las cuales solo nos importan las primeras 2:
Probar Ubuntu sin alterar el equipo: Esto iniciara Ubuntu en modo Live CD, con lo que podran ver como es ubuntu sin preocupacion de hacer algun cambio en su PC.
Instalar Ubuntu: Esto iniciara el asistente de instalacion. Esta es la opcion que vamos a elegir. Se posicionan sobre ella y apretan enter.
Luego tendran que seleccionar su ubicacion en el mapa, esto es para configurar las opciones de hora y fecha, etc.
Viene es la ventana de preparacion del disco duro. Vamos a ver 3 formas de preparar el disco duro: usar todo el disco, hacer un particionado manual o instalar junto con windows.
-Usar todo el disco: al aparecer la ventana de preparacion del disco duro, algo como esto…
Instalar junto con windows: Los mas nuevos siempre usan la opcion de instalar Ubuntu/Linux junto con windows.
Hacer un particionado manual: Esta es la opcion que seguramente usan los que ya han pasado algun tiempo con Linux.
Vamos a crear 3 particiones: una raiz, una home y una particion de intercambio. La particion raiz y la home recomiendo que sean del tipo Ext4 y la de intercambio pues solo puede ser Swap.
Lo que pretendemos es dejar algo como esto:
Una vez preparado el disco podemos continuar con la instalacion de nuestro Ubuntu. La siguiente pantalla sera para crear un usuario para el sistema. Solo hay que llenar los campos con: nombre real, nombre de usuario, contraseña y entre las 3 opciones de abajo recomiendo elegir la primera si es que ustedes van a ser los unicos usuarios de la PC, de otro modo elegir la segunda.
Una ultima ventana antes de instalar Ubuntu…
Aquí un video:
INSTALACIÓN DE LINUX
Preparándose para la Instalación
Para una instalación es necesario conocer sobre todo el Hadware que se tiene.
En la actualidad es poco el hadware no soportado por linux, si no conoce todo su hadware, linux tiene varios drivers estándar que le permitirá que su dispositivo trabaje, solo tiene que conocer el tipo de procesador, el tipo de tarjeta de red, arquitectura de hadware si es IDE, SCSI o PCMCIA, cantidad de memoria y disco duro.
Particionamiento del Disco Duro
Conceptos sobre particiones:
Los discos duros se encuentran divididos en particiones, donde cada partición es un sistema operativo. Ejem: un disco duro puede tener varias particiones una dedicada a MS-DOS y otra a Linux.
Si tiene otro software instalado, puede cambiar el tamaño de sus particiones con el fin de reservar espacio para Linux. En el espacio reservado se crearán más particiones para el software de Linux y el espacio de intercambio. A este proceso se lo llama: reparticionar.
La mayoría de los sistemas MS-DOS utilizan una única partición que ocupa todo el disco.
En el primer sector está el registro del arranque maestro junto a al tabla de particiones, este registro se usa para arrancar el sistema. La tabla de particiones: primarias extendidas y lógicas. De estas la más utilizada son las primarias, pero debido al tamaño se puede realizar hasta cuatro particiones primarias en un disco.
Para superar esto se utiliza las particiones extendidas. Una partición extendida no tiene datos ella misma, pero actua como soporte de particiones lógicas. Se puede crear una partición extendida que ocupe todo el disco y dentro cualquier número de particiones lógicas, pero solo debe tenerse una partición extendida por disco.
Necesidades de reparticiones en Linux
En los sistemas UNIX, los ficheros se almacenan en un sistema de ficheros, que es esencialmente la zona del disco duro formateado para almacenar ficheros. Cada fichero tiene una parte específica del árbol de directorios. El fichero raíz es el principal que corresponde con el directorio raíz.
En Linux, cada sistema de ficheros ocupa una partición del disco duro.
Antes de instalar Linux, se necesita preparar sistemas de ficheros para almacenar de Linux. Se tiene que tener un sistema de ficheros y una partición reservada a Linux. La mayoría de usuarios guardan todos sus ficheros en el sistema de ficheros raíz, pues es más fácil gestionar. Pero también puede crear varios sistemas de ficheros para Linux.
Se utiliza un sistema de ficheros por seguridad, si se daña un fichero los otros no resultan afectados, pero si se guarda todos los ficheros en el sistema de ficheros raíz y este se daña puede perder todos sus ficheros. Y si usted hace copias de seguridad no hay que preocuparse.
Otra razón es repartir el almacenamiento entre varios discos duros, en la actualidad no es posible que un sistema de ficheros abarque varios discos, si su espacio libre de disco está repartido entre los disco, se necesitará utilizar varios sistemas de ficheros para aprovecharlos.
Linux, requiere por lo menos una repartición, para el sistema de ficheros raíz. Si se desea varios sistemas se necesitará una partición por cada sistema de ficheros. Algunas distribuciones de Linux crean sistemas de ficheros por sí solos.
Si se desea usar espacio de intercambio en Linux, se tiene dos opciones:
* la primera es usar un fichero de intercambio que existe dentro de uno de los sistemas de ficheros de Linux. Se crea el fichero de intercambio para usarlo como RAM virtual una vez instalado el software.
* la segunda opción es crear una partición de intercambio, una reservada solo como espacio de swap.
Cada fichero puede ser ser hasta de 16 megabytes, si se desea tener más, se puede crear varios ficheros de intercambio hasta ocho a la vez.
Por los general se crean dos particiones Linux: una para ser usada como sistema de ficheros raíz y la otra como espacio de intercambio.
El tamaño de los sistemas de ficheros de su sistema Linux depende en gran parte de que software quiera instalar en él y de la distribución de Linux que este utilizando.
La documentación de la distribución le dará una idea del espacio requerido. Un sistema pequeño puede utilizar solo 20 megabytes o tal ves menos, un sistema grande siempre necesitará 80 a 100 megabytes o mas.
El tamaño de sus particiones de swap depende de la RAM virtual que necesite. Lo típico es crear una partición de intercambio del doble de espacio de su RAM física.
Reparticionado de los discos
La manera habitual de cambiar de tamaño es borrarla y rehacerla.
Después de cambiar las particiones, puede proceder a reinstalar el software desde el backup, pero podemos encontrar programas para MS-DOS que consiguen cambiar el tamaño de ñas particiones de forma no destructiva, uno de estos de conoce como FIPS y puede encontrarse en muchos dervidores de FTP de Linux.
Debido a que se empequeñecen las particiones originales, no se va a poder reinstalar todo el software que se tenía antes, en este caso hay que borrar el software innecesario.
El programa utilizado para hacer particiones es fdisk. Cada sistema operativo tiene su propia versión de este programa.
Un aviso: no cree o modifique particiones para otros sistemas operativos, solo se puede modificarse particiones de cada sistema operativo con la versión de fdisk correspondiente a este sistema.
FORMAS DE INSTALACIÓN
El linux puede ser instalado básicamente de 3 formas:
* Boteando desde un CDROM local
* Desde un disco duro
* Desde la red por FTP, http, nfs
COMO GENERAR UN DISQUETE DE INSTALACIÓN
1.- Ejecutamos el comando: rawrite
2.- Indicamos el tipo de disquete que queremos generar
Existen tres tipos de imágenes:
A) boot.img: para casos en que el hadware no reconozca el CD boteable.
B) bootnet.img: para casos que la instalación sea por red.
C) pcmcia.img: para casos de tecnología PCMCIA generalmente encontrada en computadoras portátiles.
3.- Indicamos en donde se encuentra el disquete "a" o "b" ya sea el caso.
4.- Ingresamos el disquete y el damos enter.
5.- El disquete es generado.
Previamente se puede seleccionar varias formas de instalación como instalación en modo texto, modo gráfico, modo experto o modo vesa graphics, este último muy recomendable en caso de no conocer la tarjeta de video interna SCSI. A lo largo de la instalación le irá saliendo:
Selección de idioma
La mayoría de las distribuciones de Linux presentan varias opciones de lenguaje.
Linux no tiene problema de compatibilidad con los idiomas y es muy común encontrar dos o más programas en el sistema.
Seleccione el idioma
- Portugués
- Español
- Ingles
Seleccionamos Español
Detección de mouse o ratón
El mouse siempre es detectado con una configuración genérica, si usted encuentra el tipo exacto puede seleccionarlo en caso contrario no hay ningún problema de dejarlo con el predeterminado.
Una vez verificado la selección le damos continuar.
Selección del tipo de teclado
Casi el 100% de los casos el teclado es detectado automáticamente.
Seleccionamos el tipo de teclado y le damos continuar
Selección del tipo de instalación
Es este paso elegirá si desea:
-Realizar una instalación nueva.
- Actualizar copia ya instalada.
Lo recomendable es realizar una nueva instalación, si desea pasar se una versión a una nueva lo mejor es que realice un backup de toda su data y reintale desde cero para evitar problemas y garantizar la estabilidad del sistema.
SELECCIÓN DEL MODO DE INSTALACIÓN
-Instalación realmente mínima
-Instalación mínima
-Instalación estándar
-Encaminador / Firewall
-Estación de Trabajo Básica con X
-Estación de Trabajo
-Notebook
-Servidor de Red
-Instalación completa
-Instalación personalizada
°Forzar Selección de paquetes
°Forzar Particionamiento manual
°No instalar Documentación
Dependiendo de la selección se instalará los módulos de paquetes necesarios según se describe, se recomienda la opción "forzar selección de paquetes"
También debe marcar la opción "forzar Particionamiento manual" el cual permitirá particionar manualmente el disco duro.
La tercera opción no es recomendable marcarla ya que es siempre útil tener documentación a la mano y no ocupa mucho espacio.
Particionamiento del DISCO DURO
El sistema de Archivos nativo de Linux es ext2 y la última versión mejorada es el ext3.
A) Para los discos IDE
El primer disco físico instalado se denominará:
hda > Hard Disk A (Primer disco físico del sistema)
Si a ese disco le definimos particiones se denominarán:
hda > Hard Disk A partición primaria 1
hda > Hard Disk A partición primaria 2
¿Y por qué primaria? Simple, los discos duros solo soportan hasta cuatro particiones primarias por lo tanto el Linux reserva las particiones 1 hasta la 4 para las primarias. Si definimos una partición primaria y de ahí una extendida, la primera partición lógica empezara en 5, es decir:
hda5 > Hard Disk A (primera) partición lógica 5
El segundo disco físico instalado se denominará:
hbd > Hard Disk B (Segundo disco físico del sistema)
Y de la misma forma las particiones serán hdb1, hdb2, hdb3...etc y así sucesivamente con los discos.
B) Disco SCSI
En el caso de los Discos SCSI la denominación sería sda1, sda2... sbd1, sbd2...
Linux-Swap
Es la memoria cache de disco la cual debe ser configurada con el doble de la memoria RAM, es decir el tamaño de la partición linux-swap es igual a 2 veces la memoria RAM que disponemos en nuestro sistema, y si se tiene una Giga de memoria RAM, no es necesario crear dos.
Linux-Swap=2 x memoria RAM
En los discos duros con más de 1024 cilindros sera necesario crear una partición pequeña para el boot.
Dispositivo: indica el disco duro y la partición
F: indica que la partición será formateada
B: indica que la partición será booteable
Tipo: indica si la partición es primaria, extendida o lógica
Sist. Archivos: Indica el sistema de Archivos ext2, ext3, Vfat, linux-swap, etc
Inicio: indica el punto donde inicia la partición en Mega Bytes
Tamaño: indica el tamaño de la partición en Mega bytes
Punto de Montaje: indica el lugar donde serán instalados los paquetes
Si usted esta instalando el Linux sobre otro sistema operativo para compartir el disco duro, tiene que tener cuidado de borrar las otras particiones que están definidas.
Selección de paquetes
Usted tiene que elegir según lo que requiera.
Aparte de la selección de paquetes puede instalar cada uno de los componentes de cada paquete eligiendo la opción:
Seleccionar paquetes individualmente.
Y si desea instalar todos seleccione los paquetes deseados y la opción instalar todos los paquetes y dle continuar.
Selección de tarjeta de Red
Esta se hace automáticamente dependiendo de la tarjeta de red que eligio.
Configuración de Red
*Primero elija el nombre del servidor.
* Segundo tiene tres opciones:
-Sin interfaz
-Configuración de Red vía DHCP
-Configuración de red manual
Si elijió cualquiera de las dos primeras dele continuar, pero si elijió la tercera tiene que ingresar los datos que le piden.
Seleccionar la tarjeta de video
Tiene dos opciones:
- Usar lo detectado o configurarlo manualmente
- Usar la configuración detectada automáticamente
Selección del motor
Busque el nombre de marca o modelo de su monitor en la lista.
Configuración del escritor
Seleccione la opción de resolución y cantidad de colores en el que desea trabajar y dele continuar.
Configuración del usuario
Ingrese su nombre, nombre del acceso, contraseña y lo que falte agregar y clic en continuar.
Configuración del gestor de arranque
Este permite arrancar el sistema Linux, pero también puede administrar el arranque de otro sistema operativo si lo tuviera.
Tenemos dos opciones:
-GRUB Gestor de arranque en modo gráfico
-LILO: Gestor estándar y es en modo texto
-Ninguno: no recomendable
Crear un disco de arranque
Es importante que por lo menos tengan un disco de arranque.
Genere el disco y dele continuar.
Para una instalación es necesario conocer sobre todo el Hadware que se tiene.
En la actualidad es poco el hadware no soportado por linux, si no conoce todo su hadware, linux tiene varios drivers estándar que le permitirá que su dispositivo trabaje, solo tiene que conocer el tipo de procesador, el tipo de tarjeta de red, arquitectura de hadware si es IDE, SCSI o PCMCIA, cantidad de memoria y disco duro.
Particionamiento del Disco Duro
Conceptos sobre particiones:
Los discos duros se encuentran divididos en particiones, donde cada partición es un sistema operativo. Ejem: un disco duro puede tener varias particiones una dedicada a MS-DOS y otra a Linux.
Si tiene otro software instalado, puede cambiar el tamaño de sus particiones con el fin de reservar espacio para Linux. En el espacio reservado se crearán más particiones para el software de Linux y el espacio de intercambio. A este proceso se lo llama: reparticionar.
La mayoría de los sistemas MS-DOS utilizan una única partición que ocupa todo el disco.
En el primer sector está el registro del arranque maestro junto a al tabla de particiones, este registro se usa para arrancar el sistema. La tabla de particiones: primarias extendidas y lógicas. De estas la más utilizada son las primarias, pero debido al tamaño se puede realizar hasta cuatro particiones primarias en un disco.
Para superar esto se utiliza las particiones extendidas. Una partición extendida no tiene datos ella misma, pero actua como soporte de particiones lógicas. Se puede crear una partición extendida que ocupe todo el disco y dentro cualquier número de particiones lógicas, pero solo debe tenerse una partición extendida por disco.
Necesidades de reparticiones en Linux
En los sistemas UNIX, los ficheros se almacenan en un sistema de ficheros, que es esencialmente la zona del disco duro formateado para almacenar ficheros. Cada fichero tiene una parte específica del árbol de directorios. El fichero raíz es el principal que corresponde con el directorio raíz.
En Linux, cada sistema de ficheros ocupa una partición del disco duro.
Antes de instalar Linux, se necesita preparar sistemas de ficheros para almacenar de Linux. Se tiene que tener un sistema de ficheros y una partición reservada a Linux. La mayoría de usuarios guardan todos sus ficheros en el sistema de ficheros raíz, pues es más fácil gestionar. Pero también puede crear varios sistemas de ficheros para Linux.
Se utiliza un sistema de ficheros por seguridad, si se daña un fichero los otros no resultan afectados, pero si se guarda todos los ficheros en el sistema de ficheros raíz y este se daña puede perder todos sus ficheros. Y si usted hace copias de seguridad no hay que preocuparse.
Otra razón es repartir el almacenamiento entre varios discos duros, en la actualidad no es posible que un sistema de ficheros abarque varios discos, si su espacio libre de disco está repartido entre los disco, se necesitará utilizar varios sistemas de ficheros para aprovecharlos.
Linux, requiere por lo menos una repartición, para el sistema de ficheros raíz. Si se desea varios sistemas se necesitará una partición por cada sistema de ficheros. Algunas distribuciones de Linux crean sistemas de ficheros por sí solos.
Si se desea usar espacio de intercambio en Linux, se tiene dos opciones:
* la primera es usar un fichero de intercambio que existe dentro de uno de los sistemas de ficheros de Linux. Se crea el fichero de intercambio para usarlo como RAM virtual una vez instalado el software.
* la segunda opción es crear una partición de intercambio, una reservada solo como espacio de swap.
Cada fichero puede ser ser hasta de 16 megabytes, si se desea tener más, se puede crear varios ficheros de intercambio hasta ocho a la vez.
Por los general se crean dos particiones Linux: una para ser usada como sistema de ficheros raíz y la otra como espacio de intercambio.
El tamaño de los sistemas de ficheros de su sistema Linux depende en gran parte de que software quiera instalar en él y de la distribución de Linux que este utilizando.
La documentación de la distribución le dará una idea del espacio requerido. Un sistema pequeño puede utilizar solo 20 megabytes o tal ves menos, un sistema grande siempre necesitará 80 a 100 megabytes o mas.
El tamaño de sus particiones de swap depende de la RAM virtual que necesite. Lo típico es crear una partición de intercambio del doble de espacio de su RAM física.
Reparticionado de los discos
La manera habitual de cambiar de tamaño es borrarla y rehacerla.
Después de cambiar las particiones, puede proceder a reinstalar el software desde el backup, pero podemos encontrar programas para MS-DOS que consiguen cambiar el tamaño de ñas particiones de forma no destructiva, uno de estos de conoce como FIPS y puede encontrarse en muchos dervidores de FTP de Linux.
Debido a que se empequeñecen las particiones originales, no se va a poder reinstalar todo el software que se tenía antes, en este caso hay que borrar el software innecesario.
El programa utilizado para hacer particiones es fdisk. Cada sistema operativo tiene su propia versión de este programa.
Un aviso: no cree o modifique particiones para otros sistemas operativos, solo se puede modificarse particiones de cada sistema operativo con la versión de fdisk correspondiente a este sistema.
FORMAS DE INSTALACIÓN
El linux puede ser instalado básicamente de 3 formas:
* Boteando desde un CDROM local
* Desde un disco duro
* Desde la red por FTP, http, nfs
COMO GENERAR UN DISQUETE DE INSTALACIÓN
1.- Ejecutamos el comando: rawrite
2.- Indicamos el tipo de disquete que queremos generar
Existen tres tipos de imágenes:
A) boot.img: para casos en que el hadware no reconozca el CD boteable.
B) bootnet.img: para casos que la instalación sea por red.
C) pcmcia.img: para casos de tecnología PCMCIA generalmente encontrada en computadoras portátiles.
3.- Indicamos en donde se encuentra el disquete "a" o "b" ya sea el caso.
4.- Ingresamos el disquete y el damos enter.
5.- El disquete es generado.
INSTALACIÓN DESDE CD-ROM
Esta es la forma más utilizada para instalar Linux.
Booteamos directamente desde el cdrom o con el disquete según sea el caso.Previamente se puede seleccionar varias formas de instalación como instalación en modo texto, modo gráfico, modo experto o modo vesa graphics, este último muy recomendable en caso de no conocer la tarjeta de video interna SCSI. A lo largo de la instalación le irá saliendo:
Selección de idioma
La mayoría de las distribuciones de Linux presentan varias opciones de lenguaje.
Linux no tiene problema de compatibilidad con los idiomas y es muy común encontrar dos o más programas en el sistema.
Seleccione el idioma
- Portugués
- Español
- Ingles
Seleccionamos Español
Detección de mouse o ratón
El mouse siempre es detectado con una configuración genérica, si usted encuentra el tipo exacto puede seleccionarlo en caso contrario no hay ningún problema de dejarlo con el predeterminado.
Una vez verificado la selección le damos continuar.
Selección del tipo de teclado
Casi el 100% de los casos el teclado es detectado automáticamente.
Seleccionamos el tipo de teclado y le damos continuar
Selección del tipo de instalación
Es este paso elegirá si desea:
-Realizar una instalación nueva.
- Actualizar copia ya instalada.
Lo recomendable es realizar una nueva instalación, si desea pasar se una versión a una nueva lo mejor es que realice un backup de toda su data y reintale desde cero para evitar problemas y garantizar la estabilidad del sistema.
SELECCIÓN DEL MODO DE INSTALACIÓN
-Instalación realmente mínima
-Instalación mínima
-Instalación estándar
-Encaminador / Firewall
-Estación de Trabajo Básica con X
-Estación de Trabajo
-Notebook
-Servidor de Red
-Instalación completa
-Instalación personalizada
°Forzar Selección de paquetes
°Forzar Particionamiento manual
°No instalar Documentación
Dependiendo de la selección se instalará los módulos de paquetes necesarios según se describe, se recomienda la opción "forzar selección de paquetes"
También debe marcar la opción "forzar Particionamiento manual" el cual permitirá particionar manualmente el disco duro.
La tercera opción no es recomendable marcarla ya que es siempre útil tener documentación a la mano y no ocupa mucho espacio.
Particionamiento del DISCO DURO
El sistema de Archivos nativo de Linux es ext2 y la última versión mejorada es el ext3.
A) Para los discos IDE
El primer disco físico instalado se denominará:
hda > Hard Disk A (Primer disco físico del sistema)
Si a ese disco le definimos particiones se denominarán:
hda > Hard Disk A partición primaria 1
hda > Hard Disk A partición primaria 2
¿Y por qué primaria? Simple, los discos duros solo soportan hasta cuatro particiones primarias por lo tanto el Linux reserva las particiones 1 hasta la 4 para las primarias. Si definimos una partición primaria y de ahí una extendida, la primera partición lógica empezara en 5, es decir:
hda5 > Hard Disk A (primera) partición lógica 5
El segundo disco físico instalado se denominará:
hbd > Hard Disk B (Segundo disco físico del sistema)
Y de la misma forma las particiones serán hdb1, hdb2, hdb3...etc y así sucesivamente con los discos.
B) Disco SCSI
En el caso de los Discos SCSI la denominación sería sda1, sda2... sbd1, sbd2...
Linux-Swap
Es la memoria cache de disco la cual debe ser configurada con el doble de la memoria RAM, es decir el tamaño de la partición linux-swap es igual a 2 veces la memoria RAM que disponemos en nuestro sistema, y si se tiene una Giga de memoria RAM, no es necesario crear dos.
Linux-Swap=2 x memoria RAM
En los discos duros con más de 1024 cilindros sera necesario crear una partición pequeña para el boot.
Dispositivo: indica el disco duro y la partición
F: indica que la partición será formateada
B: indica que la partición será booteable
Tipo: indica si la partición es primaria, extendida o lógica
Sist. Archivos: Indica el sistema de Archivos ext2, ext3, Vfat, linux-swap, etc
Inicio: indica el punto donde inicia la partición en Mega Bytes
Tamaño: indica el tamaño de la partición en Mega bytes
Punto de Montaje: indica el lugar donde serán instalados los paquetes
Si usted esta instalando el Linux sobre otro sistema operativo para compartir el disco duro, tiene que tener cuidado de borrar las otras particiones que están definidas.
Selección de paquetes
Usted tiene que elegir según lo que requiera.
Aparte de la selección de paquetes puede instalar cada uno de los componentes de cada paquete eligiendo la opción:
Seleccionar paquetes individualmente.
Y si desea instalar todos seleccione los paquetes deseados y la opción instalar todos los paquetes y dle continuar.
Selección de tarjeta de Red
Esta se hace automáticamente dependiendo de la tarjeta de red que eligio.
Configuración de Red
*Primero elija el nombre del servidor.
* Segundo tiene tres opciones:
-Sin interfaz
-Configuración de Red vía DHCP
-Configuración de red manual
Si elijió cualquiera de las dos primeras dele continuar, pero si elijió la tercera tiene que ingresar los datos que le piden.
Seleccionar la tarjeta de video
Tiene dos opciones:
- Usar lo detectado o configurarlo manualmente
- Usar la configuración detectada automáticamente
Selección del motor
Busque el nombre de marca o modelo de su monitor en la lista.
Configuración del escritor
Seleccione la opción de resolución y cantidad de colores en el que desea trabajar y dele continuar.
Configuración del usuario
Ingrese su nombre, nombre del acceso, contraseña y lo que falte agregar y clic en continuar.
Configuración del gestor de arranque
Este permite arrancar el sistema Linux, pero también puede administrar el arranque de otro sistema operativo si lo tuviera.
Tenemos dos opciones:
-GRUB Gestor de arranque en modo gráfico
-LILO: Gestor estándar y es en modo texto
-Ninguno: no recomendable
Crear un disco de arranque
Es importante que por lo menos tengan un disco de arranque.
Genere el disco y dele continuar.
Suscribirse a:
Entradas (Atom)